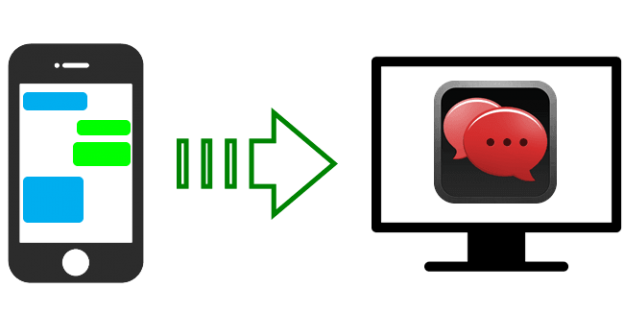Text Messages are one of the most convenient ways to communicate. Since their inception, the short message service (SMS) a.k.a. text message has revolutionized the way people stay in touch with each other. Textually, people share news, emotions and messages through this service and therefore, it is essential that these precious bits of personal data are stored and backed up. In this tutorial, we will see how to save iPhone Text Messages to a computer.Saving iPhone text messages to a computer is a simple 2 step high level process. Apple, due to its closed and secretive policy does not allow users to simply copy or backup data onto their computer and therefore, we would be needing another software which can do the same. To save iPhone text messages, follow the steps below:-
Create iPhone backup
A backup for your iPhone is created by the iTunes software onto the computer with which you connect and sync your iPhone. The backup is helpful and comes in handy when you need to restore your device to original or previous settings. This could be due to corruption of data or of the software during an upgrade. A few also restore to clean up and create free space on their iPhone. Here, an iPhone’s backup created by the iTunes software will help us save iPhone text messages to your computer.
Download iTunes
Foremost, you will need iTunes be installed and running on your computer. For this, you can download iTunes from Apple; it typically takes less than 5 minutes to download on a high speed connection.
Install iTunes
Open the installer file and follow the default steps to install iTunes on your computer. It should take just a few clicks and a couple of minutes before having it up and running.
Connect iPhone via USB
Connect your iPhone to your computer via a USB cable. iTunes will auto-detect the device (and install device drivers) and within seconds will show it as a connected iOS device. Select the device by clicking on its name as it shows up on the top right. Refer to the image below for help:-
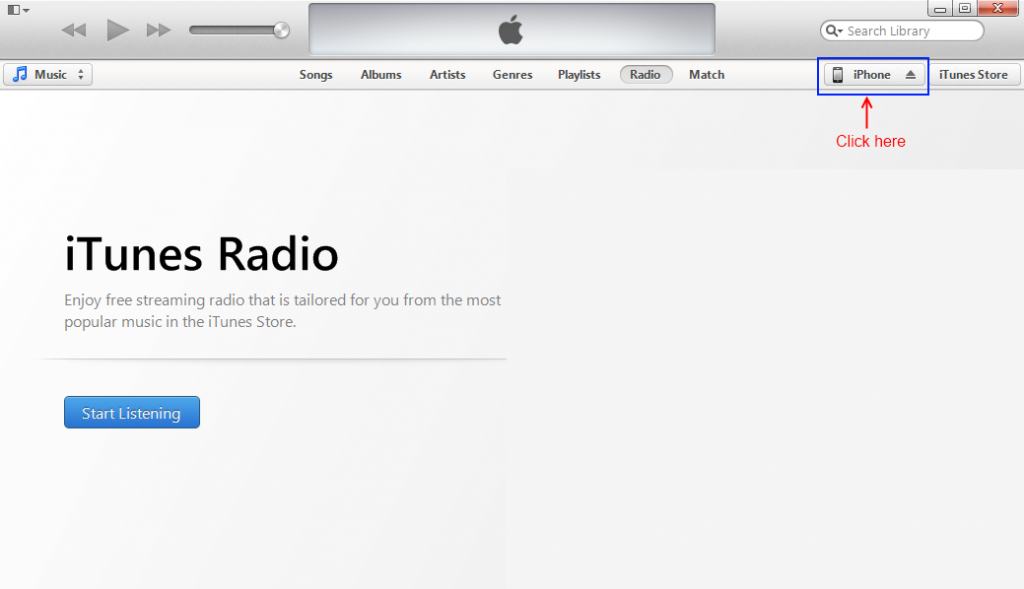 Doing so will show you the Summary tab of the device with details regarding the storage and other actions listed there in.
Doing so will show you the Summary tab of the device with details regarding the storage and other actions listed there in.
Create Backup
On the summary page of the iPhone (as shown in iTunes), click on the ‘Back Up Now‘ button listed under the Manually Back Up and Restore section of Backup summary. This will kick start the backup creation and the backup progress will be shown in iTunes.
For a more comprehensive and detailed step by step guide, refer to the create iTunes backup tutorial.
Save iPhone text messages
Once the backup completes, disconnect your iPhone via iTunes and unplug the USB cable. Close iTunes as well. Now, we are going to need a software that can help extract from the backup and save iPhone messages to your computer. For this, download the free version of Text Saver by clicking the download button as shown below.
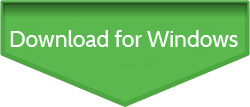 |
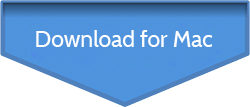 |
Unzip the downloaded zip file using the default system unzip utility (Windows Explorer on Windows and Archive Utility on Mac).
Install Text Saver
Installing Text Saver is a no brainier. Simply follow the onscreen instructions and the software should be up and running in seconds.
On a Mac, simply drag the Text Saver icon across to the Applications folder icon and you’re done. On Windows, follow the 3 click installer and you will have Text Saver setup in no time.
Running Text Saver to save iPhone text messages
Simply click on the Text Saver icon and the program will spring to life.
- Scanning – Text Saver will automatically detect your iPhone’s backup as was created on your computer in the previous steps. The software then scans the iPhone backup to decipher and read iPhone data. Upon completion, a summary of the data in the backup will be listed under the Backup Details section. Take a note of the count as it shows besides the Text Messages.
- Selecting a folder – Now, select a folder on your computer where you would like to save iPhone text messages. We strongly recommend that you create a new folder and not to directly save messages on the Desktop or Documents. You can create a folder anywhere on your system. Click on the Browse button as it shows up in the software, select that folder and hit the Open button.
- Recovering – Now that everything is set, just click the ‘Recover‘ button and the software will start extracting, recovering and saving iPhone data onto your computer. Upon completing, the software alerts with a message and you can click on the ‘Open recovered data’ button to view the data.
In this way, we’ve completed saving your iPhone text messages to your computer. What we installed was the trial version of the software which will let you save just 1 text message. The licensed version will let you save all the messages, comes with 1 full year of unlimited email support and can be used as many times for as many iPhones that you have backed up on your computer having Text Saver. If you wish to get a license for the software, please have a look at the one time pricing options available.
Purchase and Register
- 1 lifetime, unlimited usage software license
- Scan and recover from backups of multiple devices
- Complete Recovery
- Online software instructions manual
- Preview Recovery Statistics
- 1 year unlimited email support
- Free upgrades to all service packs
- 1 lifetime, unlimited usage software license
- Scan and recover from backups of multiple devices
- Complete Recovery
- Online software instructions manual
- Preview Recovery Statistics
- 1 year unlimited email support
- Free upgrades to all service packs
- Free remote assistance session for software setup
- For commercial use